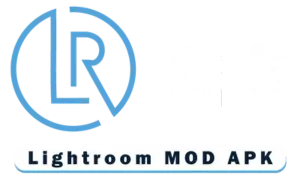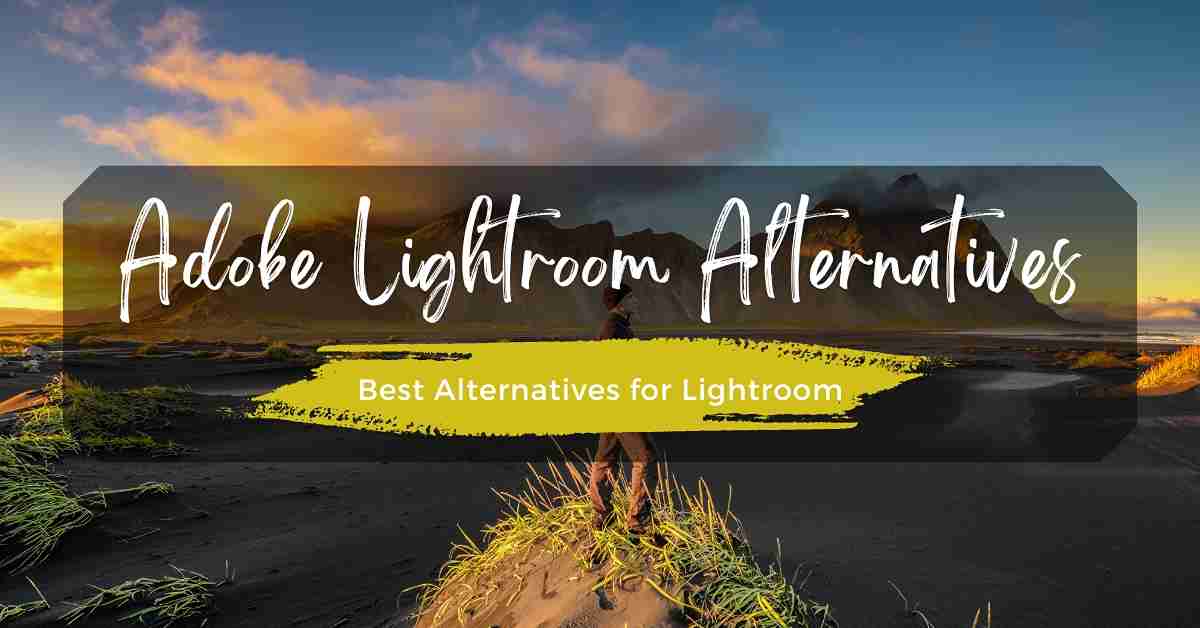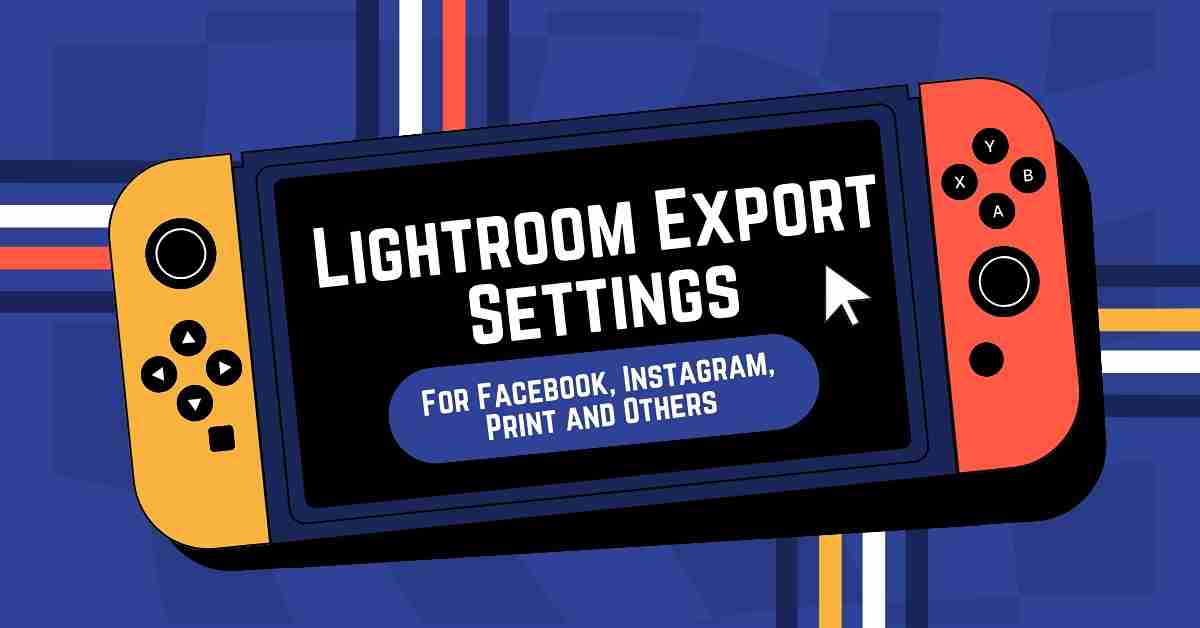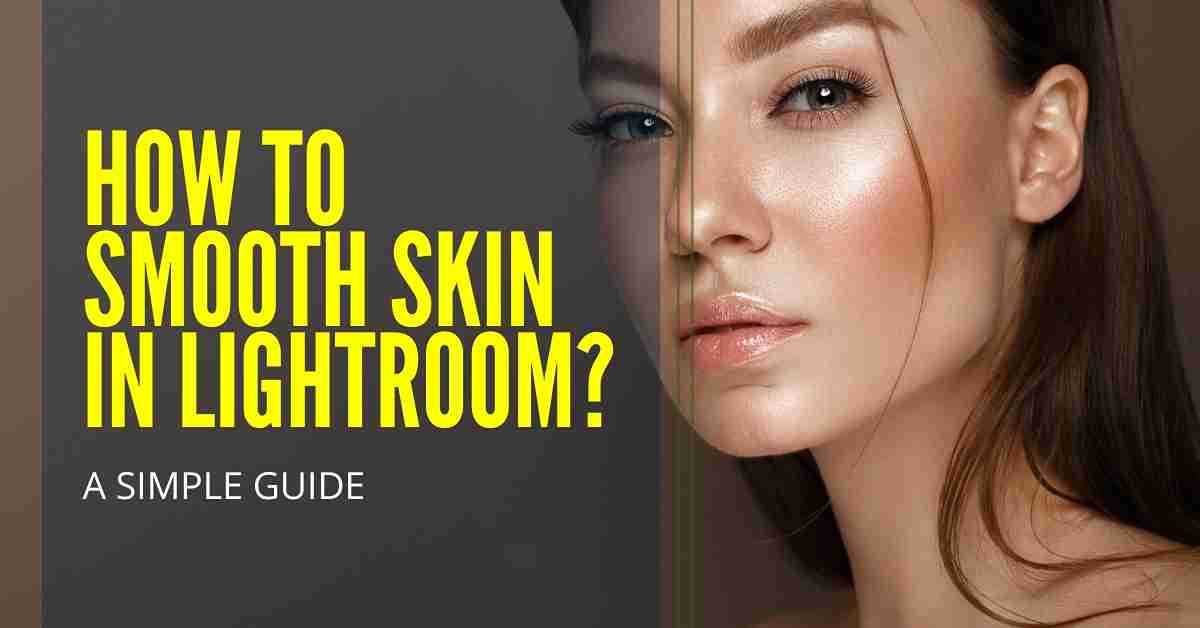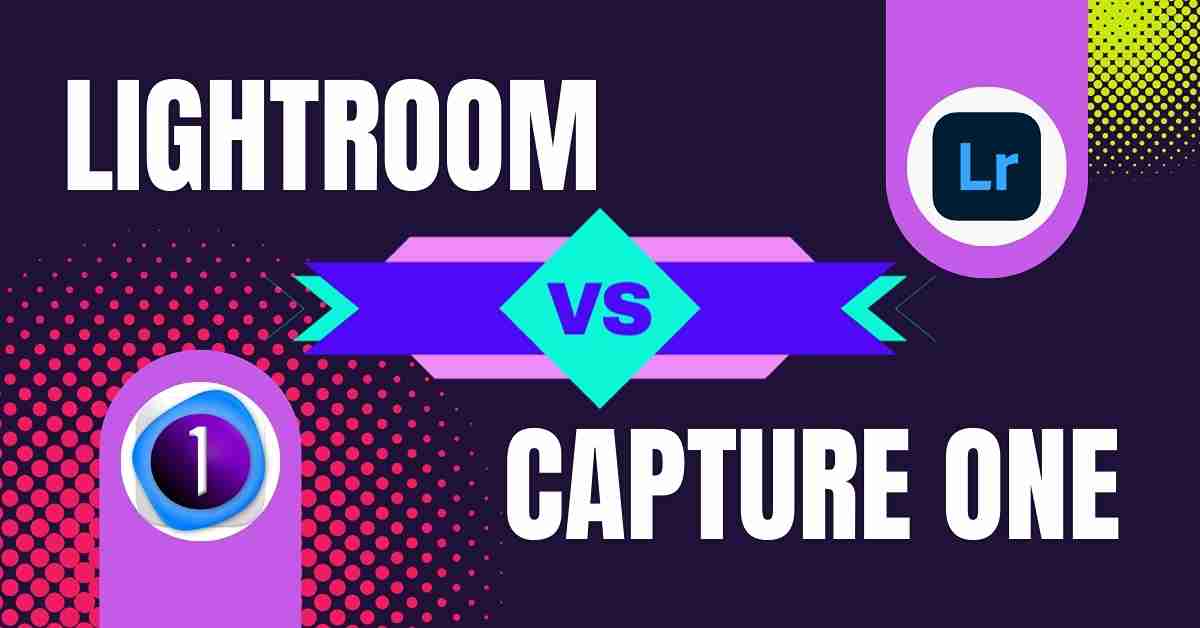Lightroom Presets – How To Download & Use?
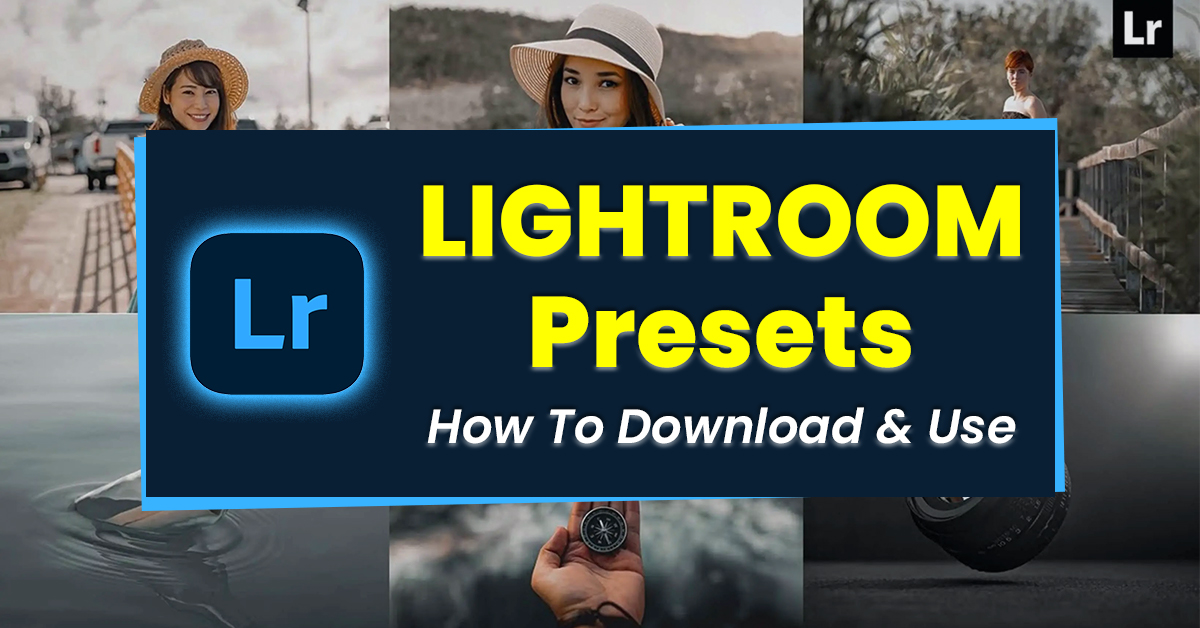
Lightroom presets refer to pre-designed settings that include calibrated editing options by professional photographers that you can instantly apply to your photos. So, these are all the settings that are pre-adjusted and you can apply them to your desired photo with just a click.
However, Lightroom doesn’t come with all presets pre-downloaded in the application. While you do have access to some presets in the free version, you can download and import a lot more without having to spend extra money.
In this article we will delve into the details about presets on Lightroom, how you can download and import them, and also on how you can create them and customize them on your own.
What Are Presets in Lightroom?
Presets on Lightroom can be defined as a pre-adjusted set of settings that can be applied to your selected photos with just a single click. It is a highly efficient feature that helps beginner editors in editing their photos to their desired results.
The adjustments include settings like exposure, contrast, saturation, color grading, and creative effects. These preferences are pre-calibrated by professional photographers and photo editors and you can apply them to your photos with just one click. Hence, you will get amazing results without having to put in any of the effort.
The free version of Lightroom only comes with access to a limited range of presets but you can purchase the premium subscription of the application to get access to advanced presets and unlock a lot more. If you don’t want to pay for a subscription, you can download the Lightroom MOD APK and get access to all these presets for free.
Why Should You Use Presets?
There are many reasons one would choose to apply Lightroom presets to their photos. They are time-efficient, maintain consistency in your editing, don’t have a learning curve, easy to use for beginners, and offer amazing results. When you look at a preset, you already have the result in front of you. Since you can see what your picture will look like after applying the preset, you can choose which one to apply easily.
First of all, applying a Lightroom preset will save you plenty of time. If you are a beginner or you have to edit a large set of photos, then applying presets instead of editing each picture manually and adjusting all the preferences will save you a lot of time. Not only can you apply pre-created presets but you can also download numerous from the internet and create your own. So, you will have to put all the effort into editing just one picture and then apply the same preset to get the same result on all the others.
Editing each picture manually not only consumes time but can disrupt the consistency. Photos without consistency destroy the vibe of an album. If you are creating an album or collage, you need all your pictures to give off the same mood. Presets help you achieve that. Once you apply the same preset to all your photos, they will ensure that all your pictures look exactly the same.
Above all, presets are effortless. Of course, if you are creating your own preset, it will take some time, but once you have created one, you can apply it to all the other photos with just one click. On the other hand, if you are importing an external preset, then you can just apply it. They are extremely beginner-friendly and don’t have a learning curve. Premium presets are adjusted by professional photographers, so even as a beginner, when you apply them, you get amazing professional-grade results.
Presets also present you with creative possibilities. Once you have applied a preset, you can tweak the settings to your liking. They will give you plenty of ideas on what to adjust and once you get your desired results, you can save them as your own preset and apply them to the rest of your photos.
How To Use Already Available Presets in Lightroom?
Applying the pre-installed or saved presets in Lightroom is pretty simple. You just have to open the application, go to Presets, and click on the preset you want to apply. However, if you are a beginner, it can get quite tricky for the first time. Here’s a step-by-step guide that will help you apply presets in Lightroom.
How To Download Presets for Lightroom?
There are multiple ways to download presets for Adobe Lightroom both on your mobile and desktop. If you are using the free version of the application, then you can still try some official presets that are available from Adobe. You can download the presets on your device. We will discuss later how you can import these presets in your application.
If you are not planning on spending any money, then you will only have access to a limited set of presets. You can download the Lightroom MOD APK to get access to tons of premium and advanced presets for free. You can also download presets directly from third-party sources or explore them from the Discover tab of Lightroom.
The presets for the Lightroom desktop version are available in XMP file format while the presets for Lightroom APK are in DNG file format. When you download them, they will be in zip format. So, you will have to extract these files before importing them into your application.
How To Import Presets in Lightroom?
Now that you understand how to download presets, it is time to learn how to import them into your application to start using them. There are several ways to import presets in Lightroom. These methods differ for smartphones and desktops. Let’s discuss each of them in detail.
Method 1: Importing Lightroom Presets in Lightroom Mobile Application
Whether you are using the official version of Lightroom or using the MOD APK version, the process of importing Lightroom presets is similar. There are three different ways to import presets in your smartphone application.
The first way is importing presets through the settings. Follow these steps to import presets on your Lightroom mobile through preferences.
If you are facing any difficulty with the above method, which is rare, then you can try an alternative method to import presets to your smartphone application.
If you are using official Adobe Lightroom and have a desktop version in which you have already saved presets that you want to use on Lightroom mobile, then you can simply sync both applications and your desktop presets will automatically become available on the mobile application.
Method 2: Importing Presets on Lightroom Desktop
If you are using the desktop version of Lightroom, then the process of installing or importing presets is a little different. You cannot use the DNG files that are downloaded for the smartphone variant. Instead, you will have to download the PC presets that are available in XMP file format. Once you have downloaded and saved the presets, then you can import them into your application. Here are some of the ways you can import your presets.
The first and easiest method is to directly drag and drop the presets to your application. Here’s s step-by-step guide that will help you import presets using this method:
If the drag-and-drop method isn’t working for you, then you can import presets using the manual method. Here’s a step-by-step guide for the process.
Conclusion
Summing it all up, you are not limited to the built-in presets in Lightroom. You have the ability to download and import a lot more to your Lightroom application, regardless of whether you are using it on mobile or desktop. The above guide shares detailed methods and instructions on how you can download and import Lightroom presets. We have shared several methods to help you achieve what you want. Good Luck!