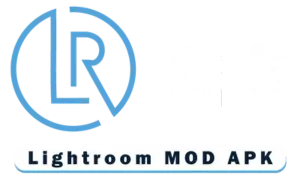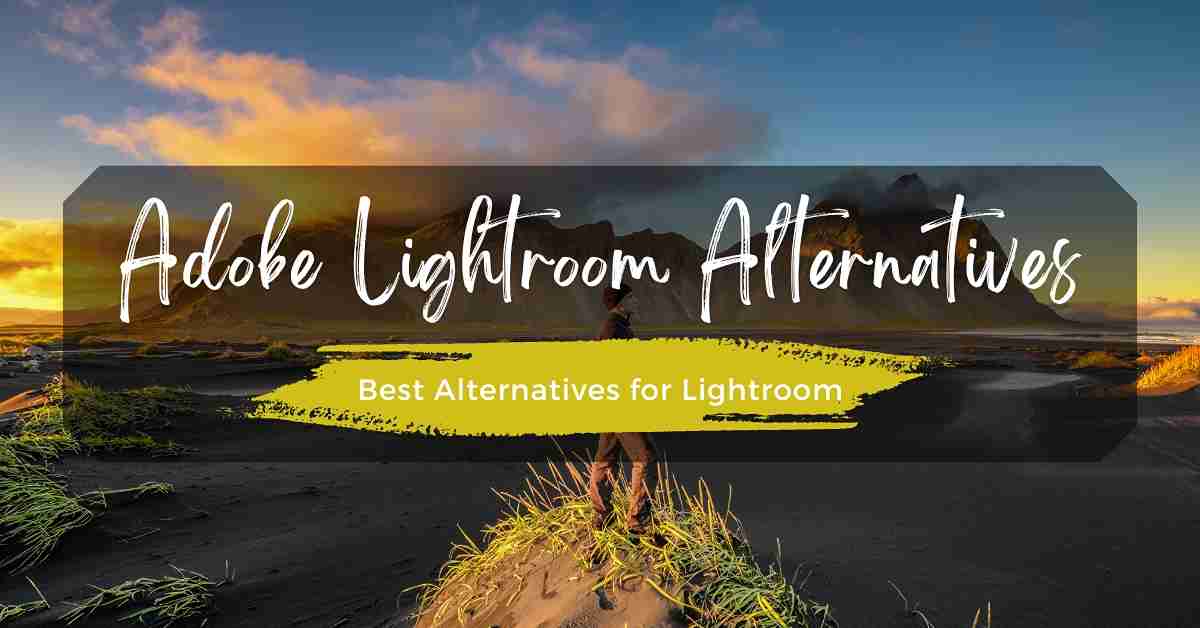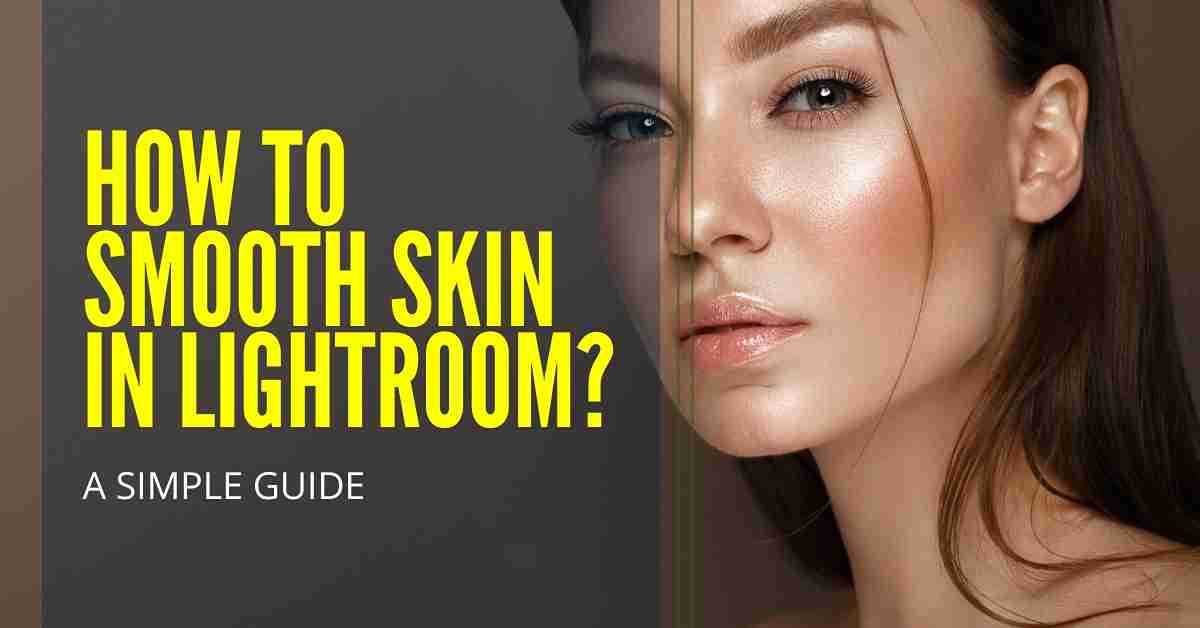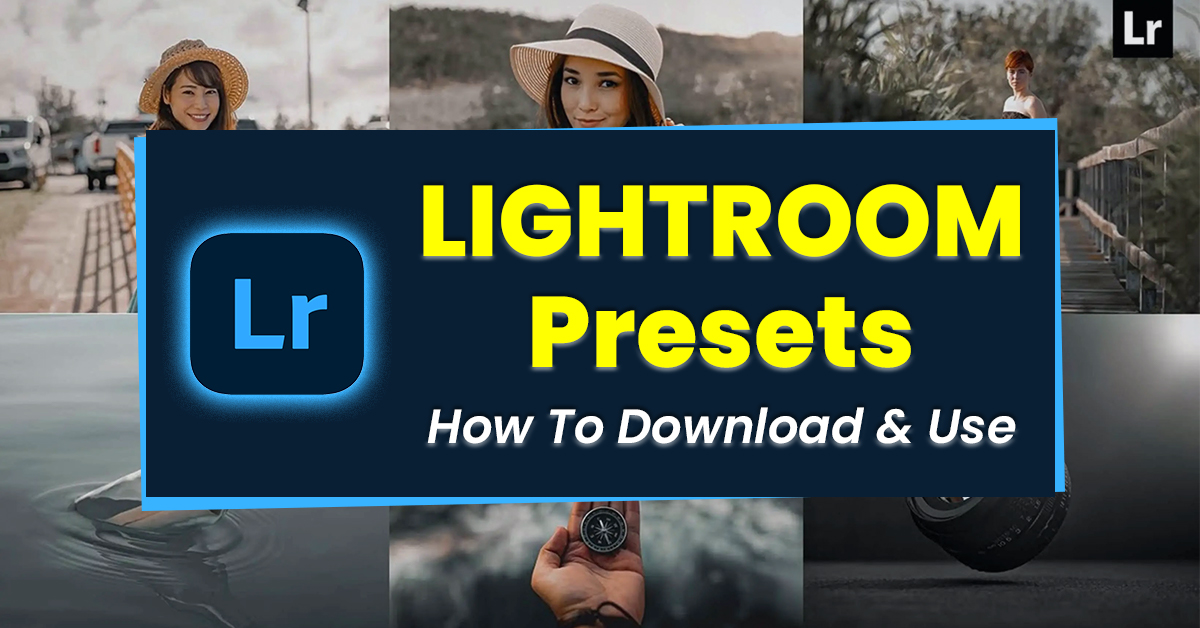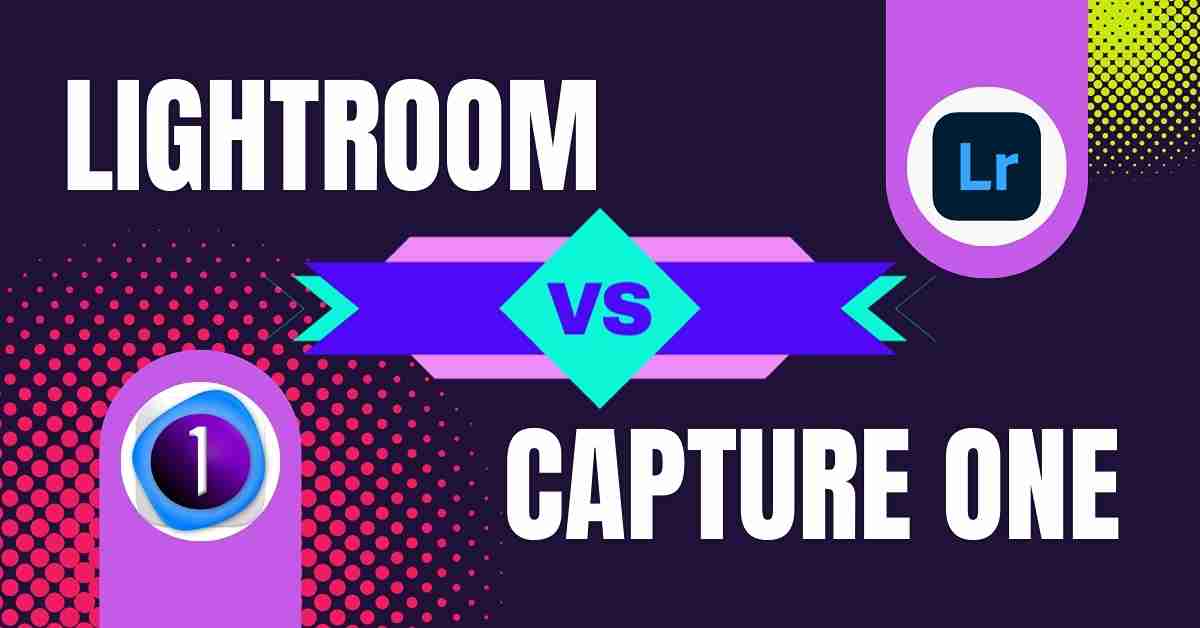Lightroom Export Settings – For Facebook, Instagram, Print and Others
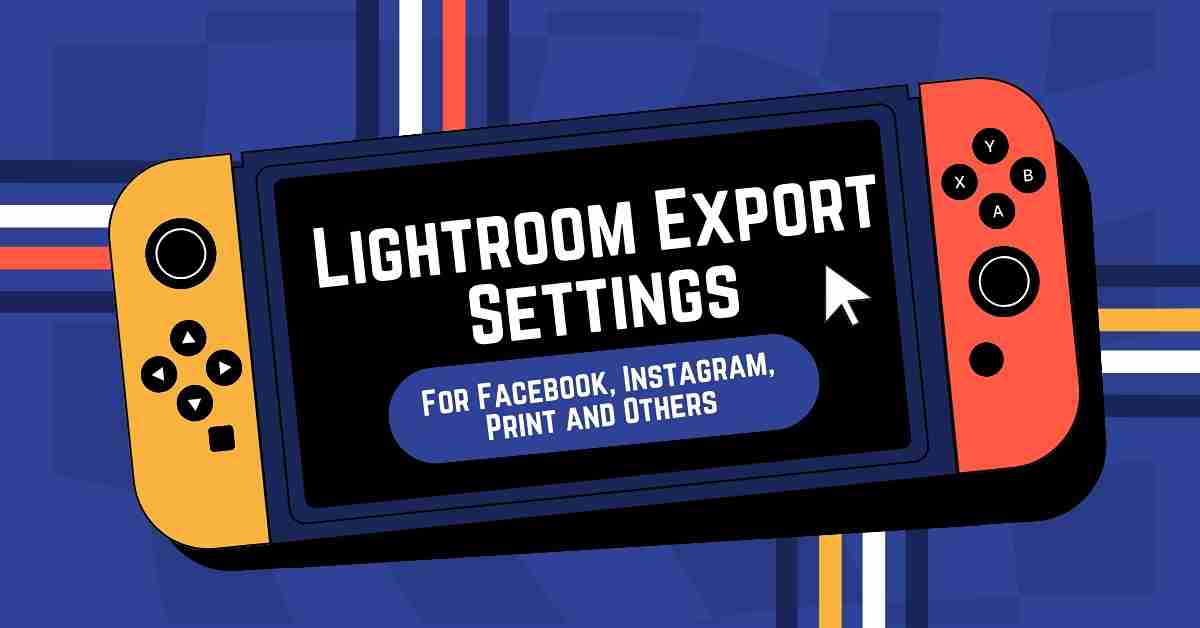
One of the prime features of Adobe Lightroom is its export settings. This feature allows you to export your edited photos from Lightroom in various formats, sizes, resolutions, and color spaces.
If you are a beginner photographer, then these settings can be a bit confusing. The settings differ a lot when you are exporting images for different purposes or in different file types.
Hence, in this guide, I will be sharing the best Lightroom export settings for specific purposes. We will do an in-depth exploration of how to choose the file types, file sizes, dimensions, color spaces, and other preferences. Let’s get right to it.
Exporting Photos From Lightroom
Getting to the export dialog is a simple enough process. You can select the image you want to export, over the cursor over File, and select Export option from the drop-down menu. You can also access this dialog box using the following shortcut key commands:
For Windows: Ctrl + Shift + E
For Mac: Command + Shift + E
Once you get the Export dialog box up, you will have plenty of options to choose from about the preferences of your desired format, file type, dimensions, and much more. You can choose the save location and file name according to your needs.
Export Photos for Instagram
When you are exporting photos specifically to post on Instagram, there are certain things that you need to take into account.
The best settings for exporting photos to Instagram are as follows:
File Type: JPEG
Color Space: sRGB
Color Space Quality: 85%
Resize to Fit: Height and Width
Dimensions: 2160px (Width) x 1080px (Height)
Check Box for Don’t Enlarge
Resolution: 72PPI
Output Sharpening: Sharpen for Screen, Amount Standard
Metadata: Default
Watermark: Optional
To achieve the best results, you can leave the height box empty in image sizing and allow Instagram to automatically adjust the height to 1080px to give you the best results.
Export Photos for Facebook
You can use the same settings you used for Instagram for Facebook as well. The ideal settings for exporting an image from Lightroom for Facebook are as follows:
File Type: JPEG
Color Space: sRGB
Color Space Quality: 60-85%
Resize to Fit: Long Edge
Dimensions: 1080px (pixels)
Check Box for Don’t Enlarge
Resolution: 72PPI
Output Sharpening: Sharpen for Screen, Amount Standard
Metadata: Default
Watermark: Optional
Besides the minor differences in the preferences, the export settings for Facebook and Instagram are almost the same on Lightroom. So, you can consider these export settings ideal for social media platforms.
Export Photos for a Website or Blog
When exporting an image for a website or blog, you can use the same settings as shared for the above social media platforms or you can adhere to the specific guidelines provided by the website owner or manager.
When adhering to the specific guidelines, you will be required to adjust the settings according to the specific requirements.
To get better results when exporting photos for websites or blogs, you can adjust the Width to 2048 px and leave the height section empty. This will allow Lightroom to automatically adjust the height according to the width and give you an ideal image.
Export Photos for Print
When exporting an image for printing, the settings are a little bit different. You cannot just print an image that you saved using the above settings as they are not suitable.
Following are the best Lightroom export settings for printing in high resolution:
File Type: TIFF Format
Color Space: sRGB
Color Space Quality: 100%
Image Sizing: Disable Resize Option
Check Option for Don’t Enlarge
Image Resolution: 300PPI
Output Sharpening: Matte or Glossy
Output Sharpening Settings: Standard
Metadata: Default
Watermark: Optional
With these settings, you will be able to get high-resolution prints. You can save these images at your desired location and name them according to your project’s needs. Make sure you adjust the printer’s settings correctly when printing these photos.
A Deep-Dive Into Export Settings in Lightroom
Now that we have shared some of the best export settings for various purposes in Lightroom, let’s explore the nature of these settings in detail. Aside from file location and name, each setting provides you with multiple options that need to be explored.
Choosing File Type
The first choice you have to make when exporting a photo in Adobe Lightroom is File Type. Now, there are many options to choose from but only 3 of them can be considered popular or most widely used ones.
The first is JPEG or Joint Photographic Expert Group format. It is one of the most popular formats that is used for general digital use including online sharing and social media. The format has images in compressed and smaller sizes, ideal for online sharing and viewing. This format is compatible with all devices and platforms.
The second is TIFF or Tagged Image File Format. This format is only suitable for high-resolution printing and professional usage. It is known for retaining maximum image quality but also requires a large space. This format is supported by printers and publishing platforms.
Then there is PNG or Portable Network Graphics. These images are ideal for web graphics, digital art, and images requiring transparency. They have a larger file size compared to JPEG. The format is widely supported across all web browsers, graphic design software, and presentation software.
Lastly, there are DNG or Digital Negatives that are used for archiving images for future edits, especially in Adobe apps. You can save your project in this file format to retain editing flexibility and metadata in RAW form. The format is supported in all Adobe Software and preserves your files for the long term.
There are also many other formats and you might require them from time to time, but the above four are the most popular and widely used ones in Lightroom Export Settings.
Choosing File Size
Lightroom allows you to limit the file size when exporting the image. You can limit file size to avoid exceeding the maximum limit of a specific platform. For example, if you have to upload an image on a specific website and the size limit is 5 MB, then you can export your image exactly in that format.
Adding to this, you must keep in mind that limiting file size can affect the quality of the image as Lightroom will automatically reduce the quality to meet size requirements. Here are some of the most common size limits for various platforms:
- Instagram: 30 MB (Max)
- Facebook: 15 MB (Max)
- Twitter: 5 MB (Max)
- Website or Blog: Varies
Choosing Color Space & Quality
The most widely used and best-considered color space in Adobe Lightroom is sRGB color space. It is mainly used for all purposes including exporting images for social media platforms, web pages, and printing. It is the standard color space and ensures that there is a wide range of colors in your image.
When you are exporting images for high-quality printing, you can also try using Adobe RGB color space which provides a wider color gamut. It is a preferred option only for professional printing where you need a wider spectrum of colors for high-quality prints.
In addition to this, you will find an option for Quality which is set between 1 to 100. The higher you set an image quality, the larger the file size you will get. Hence, for social media posts, you can select image quality between 70 to 85.
However, when you are printing, you must set the image to a higher quality level which is 100%. This will ensure that you will get high-resolution prints and there is no room for error or pixelated prints when printing with professional printers.
You must also keep in mind that higher quality means larger files that will acquire more space on your disk. However, the size of the image only changes after a certain number. The file size is the same for 85-92 and 93-100 and similar in lower cases.
Choosing Photo Dimensions
If you are using height and width adjustment for your image sizing, then you must adjust parameters specifically according to the platform you are exporting the image for.
We have already discussed the parameters for Facebook and Instagram. Let’s take a look at them in a bit more detail:
For Instagram: Portrait – 1080 pixels (Width) x 1350 pixels (Height), Landscape – 1080 pixels (Width) x 608 pixels (Height).
For Facebook: 1200 pixels (Width) x 1500 pixels (Height)
Twitter: 1200 pixels (Width) x 675 pixels (Height)
Websites and Blogs: 2560 pixels (Width) x 1440 pixels (Height)
Printing: Specific print requirements or according to the paper or card you are printing on.
As for resolution, you can select the 72 ppi resolution for online sharing and 300 ppi for printing.
Also, you must check the “Don’t Enlarge” box. This will ensure that the picture doesn’t automatically change dimension according to default settings during the export process.
Choosing Output Sharpening
Output sharpening is just additional sharpening applied to the image for specific purposes. If you have already adjusted sharpening and clarity for your image during the editing process then you don’t have to worry about any of this. You can set the sharpening amount to Standard and select Sharpen for Screen or Print according to your task.
Meta-Data and Watermarking
The final two options that you have to deal with are meta-data and watermarking. Watermarks are optional. You can use them to establish yourself or put your logo or text on the photo. Professional photographers have a signature that they like on their photos. You can customize the opacity of watermarks to balance visibility.
Meta-data is used to embed essential information into photos. You can embed keywords, copyright details, descriptions, and much more into your exported photos. Hence, when you share these photos, all of this data will be shared with them. This will also assist in searching for the image later on.
Frequently Asked Questions
Conclusion
Summing it all up, the export settings for Lightroom can be a bit tricky for beginners but once you get the hang of them you will realize that they are quite advantageous. These export settings are one of the prime features of Lightroom.
You can export your edited photos in any way you want and control all aspects of the exported image. From file type and size to image dimensions to resolution, everything is within your control.
We have also shared the best export settings for Lightroom for various purposes to help beginners understand and adjust export settings according to their specific needs.
Good Luck!