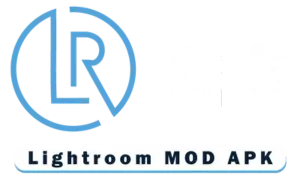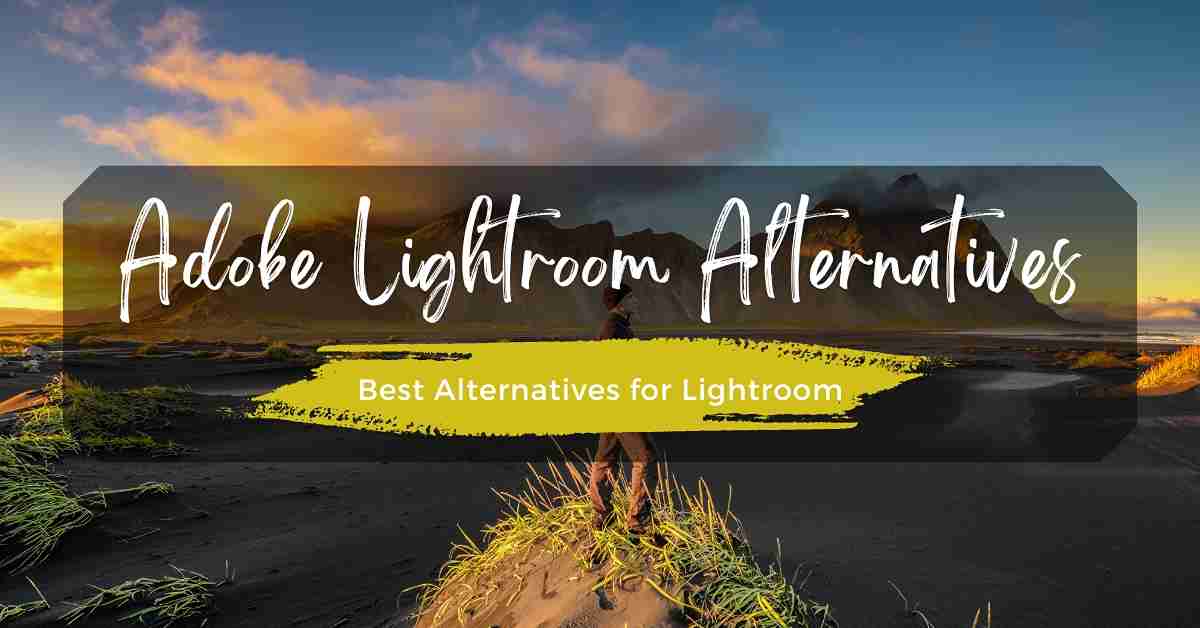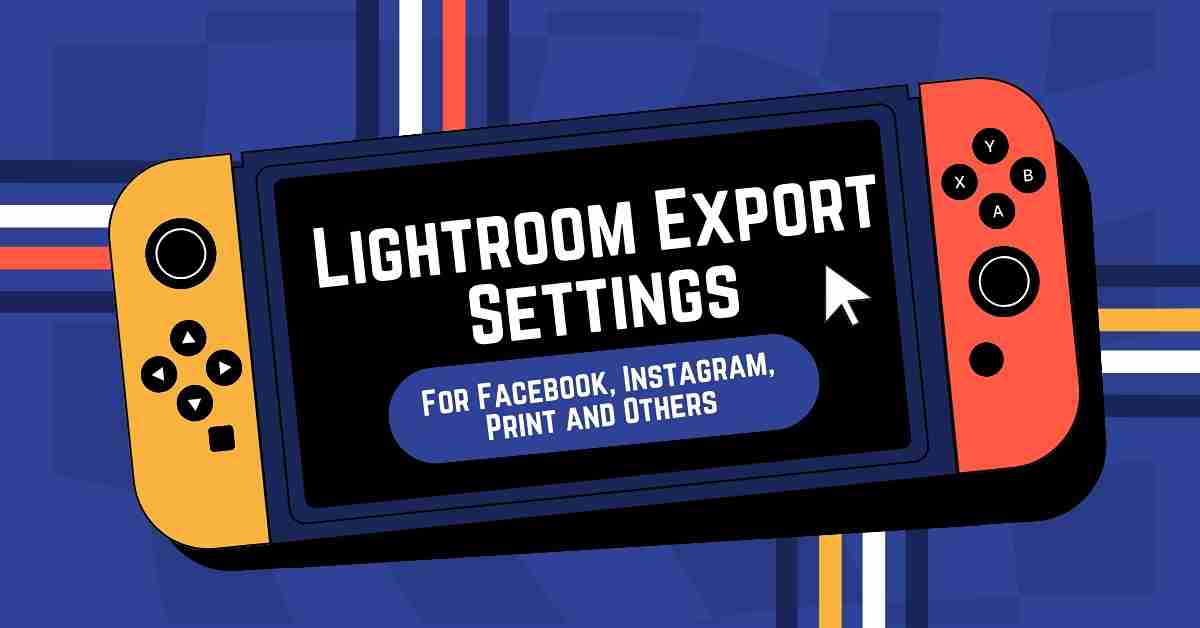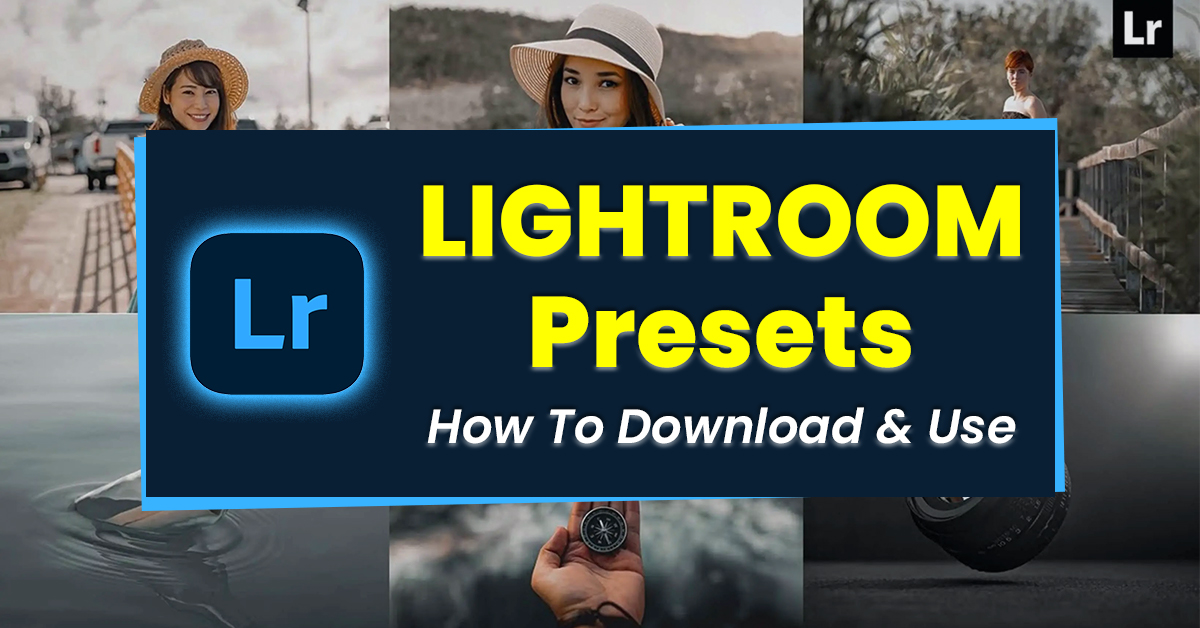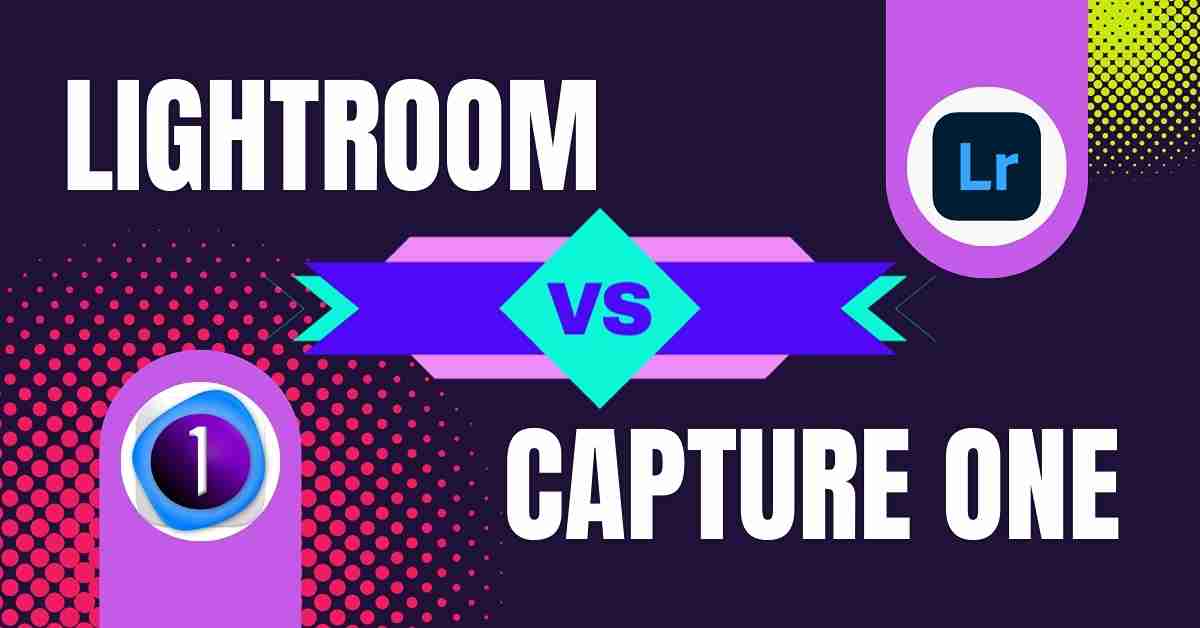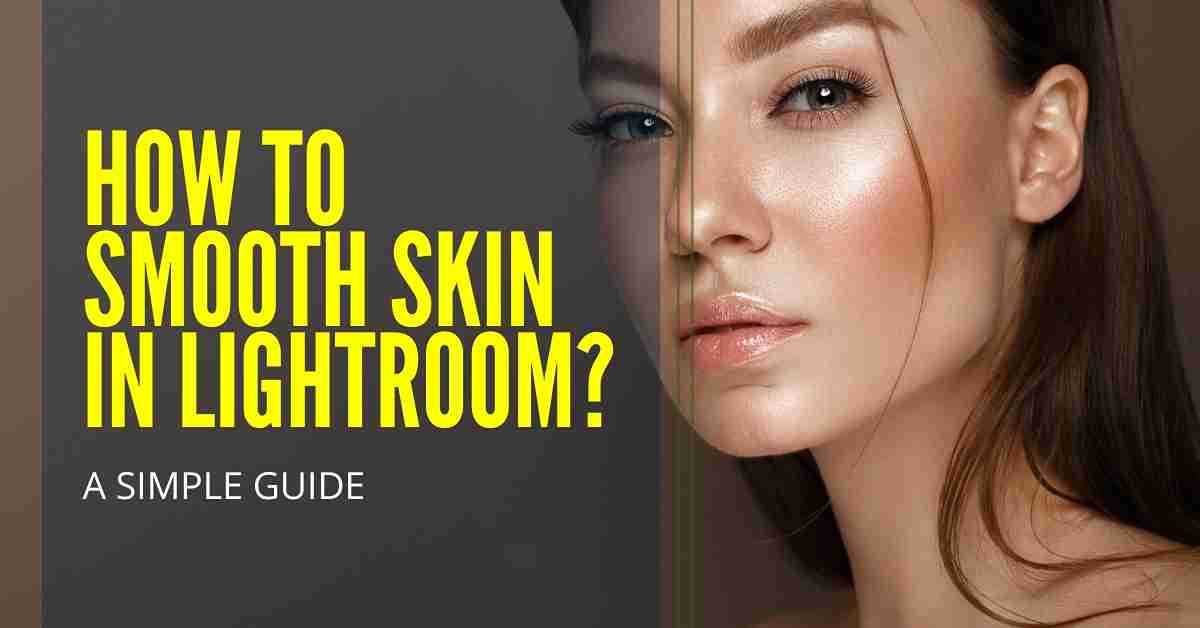Adobe Lightroom Shortcuts – All Keyboard Shortcuts in Lightroom

Adobe Lightroom is one of the most popular and widely used photo editing software that is used by professional photographers specifically for editing high-quality photographs. To streamline the workflow and add to the convenience of its users, Adobe Lightroom comes with its own set of shortcut keys.
These keyboard shortcuts allow you to quickly perform tasks while you are working, increasing your workflow efficiency and increasing overall productivity. In this guide, we will be exploring keyboard shortcuts of Lightroom and how you can customize them.
Adobe Lightroom Keyboard Shortcuts
Lightroom is available on both Windows and Mac OS and most of the commands for both versions are the same. There is one distinction. MacBooks and Macs do not come with a CTRL key. So, instead, you will have to use the Command button. The rest is similar for both operating systems.
Customize Lightroom Shortcut Keys
It is best to familiarize yourself with the already adjusted set of shortcuts because they are optimized for best-in-class functionality by professionals. Getting familiar with pre-adjusted shortcuts also provides you with the skill to work on Lightroom on any system, without being limited to only your own.
If you like working at your own pace and are accustomed to a particular set of keys, you can customize the Lightroom shortcut keys to your liking. Simply press CTRL + ALT + / or Command + Option + / (in the case of MacBook) to access the shortcut list.
In this list, you can see and edit shortcuts. You will be able to change them according to your personal requirements.
Now, let’s dive into the list of shortcut keys for Adobe Lightroom:
Basic Shortcut Keys for Navigation
Here’s a list of the most commonly used short keys that are used for basic navigation:
| Action | Windows | macOS |
|---|---|---|
| Crop & Rotate | C | C |
| Detail | D | D |
| Edit | E | E |
| Full Screen | F | F |
| Grid | G | G |
| Info | I | I |
| Keywords | K | K |
| Rotate Left (CCW) | Ctrl + [ | Command + [ |
| Rotate Right (CCW) | Ctrl + ] | Command + ] |
| Zoom In | Ctrl + = | Command + = |
| Zoom Out | Ctrl + – | Command + – |
| Preferences | Ctrl + , | Command + , |
| Search | Ctrl + F | Command + F |
Basic Shortcut Keys for Organization
Here’s a list of the most commonly used short keys that are used for basic organization:
| Action | Windows | MacOS |
|---|---|---|
| Cut | Ctrl + X | Command + X |
| Copy | Ctrl + C | Command + C |
| Paste | Ctrl + V | Command + V |
| Undo | Ctrl + Z | Command + Z |
| Redo | Shift + Ctrl + Z | Shift + Command + Z |
| Minimize | Ctrl + M | Command + M |
| Auto Tone | Shift + A | Shift + A |
| Edit in Photoshop | Shift + Ctrl + E | Shift + Command + E |
| Select None | Shift + Ctrl + A | Shift + Command + A |
| Paste Selected settings | Shift + Ctrl + V | Shift + Ctrl + V |
Other Common Shortcuts
Here’s a complete list of the most commonly used shortcuts on Adobe Lightroom.
| Action | Windows | macOS |
|---|---|---|
| Visualize Spots (when Healing Brush is selected) | A | A |
| Cycle Overlay | O | O |
| Photos | P | P |
| Linear Gradient | L | L |
| Radial Gradient | R | R |
| Toggle Clipping Indicators On/Off | J | J |
| White Balance Sampler | W | W |
| Show/Hide Filmstrip | / | / |
| Show Original | \ | \ |
| Toggle Zoom States | Space bar | Space bar |
| Cycle Mask color | Shift + O | Shift + O |
| (Export with) Previous Settings | Ctrl + E | Command + E |
| Export Dialog (Custom…) | Shift + E | Shift + E |
| Enter Full Screen | F11 | Shift + Command + F |
| Group Into Stack | Ctrl + G | Command + G |
| Ungroup Stack | Shift + Ctrl + G | Shift + Command + G |
| Guided Upright | Shift + G | Shift + G |
| Hide Lightroom | Ctrl + H | Command + H |
| Quit Lightroom | Ctrl + Q | Command + Q |
| Create Version | Ctrl + Shift + S | Shift + M |
| Close Window | Ctrl + W | Command + W |
| Remove photo | Delete key | Delete key |
| Hide others | Alt + Ctrl + H | Option + Command + H |
| Select all | Ctrl + A | Command + A |
| Add Photos | Shift + Ctrl + I | Shift + Command + I |
| Versions (Expand Panel) | Shift + V | Shift + V |
Panel Shortcuts
These shortcuts are used to control panels in the Lightroom application.
| Action | Windows | macOS |
|---|---|---|
| Expand/Retract Light Panel | Ctrl + 1 | Command + 1 |
| Expand/Retract Color Panel | Ctrl + 2 | Command + 2 |
| Expand/Retract Effects Panel | Ctrl + 3 | Command + 3 |
| Expand/Retract Details Panel | Ctrl + 4 | Command + 4 |
| Expand/Retract Options Panel | Ctrl + 5 | Command + 5 |
| Expand/Retract Geometry Panel | Ctrl + 6 | Command + 6 |
| Open Presets Panel | Shift + P | Shift + P |
| Show/Hide Histogram | Ctrl + 0 | Command + 0 |
Brush Shortcuts
These shortcuts are used to control the brush feature in Adobe Lightroom.
| Action | Windows | macOS |
|---|---|---|
| Increase brush size | [ | [ |
| Decrease brush size | ] | ] |
| Increase brush feather | Shift + [ | Shift + [ |
| Decrease brush feather | Shift + ] | Shift + ] |
| Adjustment brush | B | B |
| Healing brush | H | H |
Merge Shortcuts
These shortcuts are used to merge pictures into various forms in Adobe Lightroom.
| Action | Windows | MacOS |
|---|---|---|
| Merge to HDR | Ctrl + H | Command + H |
| Merge to HDR (Headless) | Shift + Ctrl + H | Shift + Command + H |
| Merge to Pano | Ctrl + M | Command + M |
| Merge to Pano (Headless) | Shift + Ctrl + M | Shift + Command + M |
Conclusion
Summing it all up, Adobe Lightroom has a broad range of keyboard shortcut keys that are designed to optimize your workflow, increase your convenience, and boost your productivity. You can familiarize yourself with the list of keys we have shared above or you can customize them to create your own set of shortcuts that you feel comfortable using. Our guide has sourced all the shortcuts from official Adobe sources.